Foxyproxy Standard For Chrome
- Foxyproxy Standard For Chrome Bookmarks
- Foxyproxy Standard For Chrome Plating
- Foxyproxy Standard For Chrome
- Foxyproxy Standard For Chrome Browser
- Foxyproxy Chrome Extension
- FoxyProxy Standard for Desktop, Chrome, Firefox, and Android simplifies configuring browsers to access proxy-servers, offering more features than other proxy-plugins.
- Discover how to earn your first $1000 online with my Free Internet Marketing Video Guide - LIMITED TIME Rea.
- FoxyProxy Internet Explorer Add-on is a Shareware software in the category Miscellaneous developed by getfoxyproxy.org. The latest version of FoxyProxy Internet Explorer Add-on is currently unknown. It was initially added to our database on. FoxyProxy Internet Explorer Add-on runs on the following operating systems: Windows.
Ever since Youtube was blocked in Pakistan a couple years ago, it’s become commonplace to hear people ask each other what they use to bypass the ban. The most common option seems to be to install proprietary commercial VPN software, like HotSpot Shield or Spotflux. The problem with these is that they either make you pay for it, or you have to deal with annoying ads – or worse, they install malicous junk on your computer. In addition, when you use the VPN, it slows down your Internet connection – not just while watching Youtube, but for all Internet use – because it routs all your communication through the proxy server.
In my opinion a better option is to use Tor, a Free and open source circumvention tool that you neither have to pay for, nor does it bother with annoying ads.
The easiest way to use Tor is to just download and run the Tor Browser Bundle. This will give you a new Tor-secured browser that you can use to start watching Youtube videos out-of-the box without doing anything else. In this setup, the browser also gives you a very high level of anonymity and privacy while browsing. (Read more about how Tor works here).
This is great, but the problem is that download speeds will be slightly slower in the Tor Browser. And it is annoying to have to switch back and forth between the Tor Browser when you want to watch Youtube videos, and your regular browser for all of your other browsing.
Jan 30, 2020 FoxyProxy is a browser extension for Chrome and Firefox that offers powerful proxy configuration functionality. It simplifies configuring proxies on browsers and also provides features such as auto-switching, online rule lists, event handling and more. What benefits does FoxyProxy offer?
There is a solution. You can access the Tor network from within your regular Firefox browser and set it up such that your browser will only to use Tor when accessing Youtube, but not for other browsing. This way it won’t slow down your entire Internet connection while browsing.
Several people have asked how to set this up in Windows, so below are step-by-step instructions. It works best with the Firefox browser (you can do it in Chrome also, but it won’t be as seamless):
[Note: Using this method is not recommended if you want to use Tor for its privacy and anonymity features, as there may be leaks. For private and anonymous browsing, use the regular Tor Browser Bundle.]
Part I: Install the Tor Expert Bundle
Foxyproxy Standard For Chrome Bookmarks
1. Go to the Tor downloads page and click on the “Microsoft Windows” bar to expand it:
2. Then scroll down until you see the Expert Bundle section and download the file to your desktop (or wherever you will remember it):
3. The file name should be something like “tor-0.2.4.22-win32-1.exe”
4. Right-click on the file you downloaded and choose “Run as administrator“. (This is important. If you just double-click and run the file as normal, it may not install Tor properly).
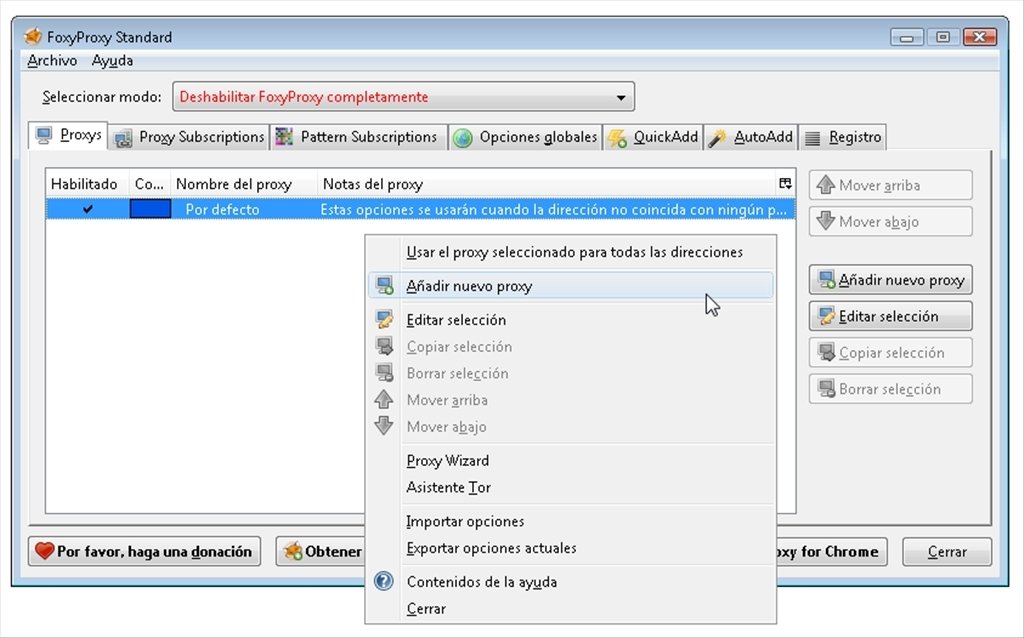
5. Follow the instruction to install Tor with the default settings. When you reach the “Choose components” section, select the “Run at startup” option also, so that you won’t have to manually start Tor every time you start your computer.
6. Finish the installation with the default settings, and at the end of the installation it should automatically start Tor in a terminal window:
Don’t close this window. You can minimise it, but don’t close it.
Part II: Install FoxyProxy add-on in Firefox
7. Start your Firefox browser. Once it has opened, press [CTRL + Shift + A] to show the Add-ons manager.
8. In the search box, type “foxyproxy” and hit enter. Then install the FoxyProxy Standard add-on:
After it has installed, Firefox will ask you to restart the browser. Restart it.
9. After the restart, once again press [CTRL + Shift + A] to open the Add-ons manager. This time, click on the “Extension” tab on the left, then click on the “Options” button for FoxyProxy standard:
10. This will open a new window. In the “File” menu of that window, click on the “Tor Wizard” item:
11. When asked, choose “without privoxy”, and “OK” with the default port.
12. You should then see the window below. Here we will set the rules for when to use Tor. Double-click on the entry that says Google Mail to edit it:
13: This will open a new window. Change the URL pattern to *.youtube.com/* as shown below and click on OK:
14. Click on the “Add New Pattern” button to add a new rule, but this time set the URL pattern to *.googlevideo.com/* and click OK:
15. Your FoxyProxy proxies setting page should now look something like this, with one entry for ‘Tor’ and one for ‘Default’. In the ‘Select mode’ bar at the top change it to: “Use proxies based on their pre-defined patterns and priorities”:
16. Close the FoxyProxy settings window and start watching again! Note that going to the Youtube homepage at http://www.youtube.com/ doesn’t always work, but direct links to youtube videos should open up just fine.
Most browsers today are light years ahead from where they were a decade ago. They are significantly snappier, safer, and more efficient. Yet, it would probably not be easy for most to remember the last time a useful or fun improvement was introduced for browser tools such as tabs or bookmarks, both essentially unchanged since their inception. Gladly, in terms of innovation, usefulness, and making geeks with niche software needs happy, extensions reign supreme. FoxyProxy, a case in point, is a third-party extension that enables configuring proxies on Chrome or Firefox in ways that were hardly possible before. All chit-chat aside, let’s take a look at what FoxyProxy is and how to configure it with Oxylabs proxies:
Set up FoxyProxy on Chrome
Unlike Firefox, Chrome does not offer even basic proxy configuration features in its settings, instead sending users to system-level settings. It does seem rather lazy at first, but then again, maybe they have a secret deal with FoxyProxy. Finally, it is time to set up FoxyProxy on Chrome:
1. After installing the extension, click on its icon in the menu and choose Options.
2. In the Options window, click the Add new proxy button, located on the right sidebar.
3. In the new window, choose manual configuration and fill in the details and your credentials for either residential or datacenter proxies (read more below).
For residential proxies, simply follow the example below. But if you want to connect Oxylabs datacenter proxies instead, you will need to type the IP you were provided with and use ports, according to the type of authentication. If you use user/pass authentication, use port 60000. If you have whitelisted your IP, the port is 65432.
Please note: In Username (optional) field enter your username containing all filter parameters. Don’t forget to add customer- before your username. Also, If you instead have your IP whitelisted, leave authentication fields blank and the plugin will authorize you through it.
4. After saving, there is one last step. To activate Oxylabs proxies, click on the extension’s menu icon and then click again on the Oxylabs proxies profile from the drop-down menu.
That’s it. To find out if everything is working properly, you can check if your IP address changed at sites such as WhatismyIP.com.
Set up FoxyProxy on Firefox
Unlike Chrome, Firefox offers its users the ability to configure proxies out-of-the-box. It even has some automation and customization features. Despite this difference, the process of setting up FoxyProxy on Firefox is almost the same as on Chrome.
1. After installing the extension, click on its icon in the menu and choose Options.
2. In the Options window, click the Add button, located on the left.
3. In the new window, choose manual configuration and fill in the details and your credentials for either residential or datacenter proxies (read more below).
Foxyproxy Standard For Chrome Plating
For residential proxies, simply follow the example below. But if you want to connect Oxylabs datacenter proxies instead, you will need to type the IP you were provided with and use ports, according to the type of authentication. If you use user/pass authentication, use port 60000. If you have whitelisted your IP, the port is 65432.
Foxyproxy Standard For Chrome
Please note: In Username (optional) field enter your username containing all filter parameters. Don’t forget to add customer- before your username. Also, If you instead have your IP whitelisted, leave authentication fields blank and the plugin will authorize you through it.
4. After saving, click on the extension’s menu icon and choose Oxylabs proxies from the drop down menu.
Now if you wish to find out if your traffic is now routed through a proxy, check if your IP address changed at WhatismyIP.com or a similar service.
What is FoxyProxy?
FoxyProxy is a browser extension for Chrome and Firefox that offers powerful proxy configuration functionality. It simplifies configuring proxies on browsers and also provides features such as auto-switching, online rule lists, event handling and more.
What benefits does FoxyProxy offer?
With its advanced features, FoxyProxy allows using proxies with greater flexibility. It means that in addition to the better-known benefits offered by proxies alone, such as IP masking or bypassing geo-restrictions, FoxyProxy lets users create rules and patterns that automatically switch proxies based on URL type. In other words, it makes it possible to automatically use specific proxies for specific websites, among its other features.
What should you know when using FoxyProxy?
The belief that using proxies makes one completely anonymous and untraceable online is still relatively popular, yet it is less accurate today than ever before. Going further than just tracking IP addresses and using HTTP cookies, modern online tracking techniques are becoming increasingly more sophisticated and reliable. If it sounds interesting, we recommend reading our blog post on browser fingerprinting, a powerful online tracking method that is growing in popularity.
Wrapping up
Foxyproxy Standard For Chrome Browser
FoxyProxy is a great example of a browser extention that goes above and beyond to deliver useful features, no matter how niche they might be. So whether it’s Chrome or Firefox that you prefer, you now have all the knowledge needed to start working with FoxyProxy.