High Seirra Patches For Mac Pro 2009
To get the latest features and maintain the security, stability, compatibility, and performance of your Mac, it's important to keep your software up to date. Apple recommends that you always use the latest macOS that is compatible with your Mac.
Apple MacBook Pro 'Core 2 Duo' 2.8 15' (SD) Specs. Identifiers: Mid-2009 15' - MB986LL/A - MacBookPro5,3 - A1286 - 2325. It has a 64 bit Architecture and therefore should be able to take Sierra. But then so does my early 2009 MacPro and I had to do a firmware hack to make it think it was a 2010 before I could install. Update: High Sierra is booted and running on a Late-2008 MacBook Pro 5,1! It works just fine by bypassing the system check and @parrotgeek1 's LegacyUSBInjector kext! Reactions: TimothyR734 and dabotsonline. I have a 2009 Mac Pro, which has been upgraded to a MacPro5,1. It's currently running macOS Sierra. I was going to upgrade it High Sierra, but the High Sierra installer said it needs to first update the firmware and asked me to proceed in doing that. Thanks for posting your question in the Apple Support Community! I understand you have questions about updating your MacBook Pro! I always like to make sure my MacBook Pro stays up-to-date, so I'm happy to share some info with you. In order to update to macOS Sierra, you need to have one of the computers listed on on the compatibility website. Second issue, for the last High Sierra patch (10.13.2 I think?), there was a required USB patch from this tool. Mac pro 2009, can confirm, did this about 2 weeks.
Learn how to upgrade to macOS Big Sur, the latest version of macOS.
Check compatibility
If a macOS installer can't be used on your Mac, the installer will let you know. For example, it might say that your Mac doesn't have enough free storage space for the installation, or that the installer is too old to be opened on this version of macOS.
If you want to check compatibility before downloading the installer, learn about the minimum requirements for macOS Catalina, Mojave, High Sierra, Sierra, El Capitan, or Yosemite. You can also check compatible operating systems on the product-ID page for MacBook Pro, MacBook Air, MacBook, iMac, Mac mini, or Mac Pro.
Make a backup
Before installing, it’s a good idea to back up your Mac. Time Machine makes it simple, and other backup methods are also available. Learn how to back up your Mac.
Download macOS
It takes time to download and install macOS, so make sure that you're plugged into AC power and have a reliable internet connection.
These installers from the App Store open automatically after you download them:
- macOS Catalina 10.15 can upgrade Mojave, High Sierra, Sierra, El Capitan, Yosemite, Mavericks
- macOS Mojave 10.14 can upgrade High Sierra, Sierra, El Capitan, Yosemite, Mavericks, Mountain Lion
- macOS High Sierra 10.13 can upgrade Sierra, El Capitan, Yosemite, Mavericks, Mountain Lion, Lion
Your web browser downloads the following older installers as a disk image named InstallOS.dmg or InstallMacOSX.dmg. Open the disk image, then open the .pkg installer inside the disk image. It installs an app named Install [Version Name]. Open that app from your Applications folder to begin installing the operating system.
- macOS Sierra 10.12 can upgrade El Capitan, Yosemite, Mavericks, Mountain Lion, or Lion
- OS X El Capitan 10.11 can upgrade Yosemite, Mavericks, Mountain Lion, Lion, or Snow Leopard
- OS X Yosemite 10.10can upgrade Mavericks, Mountain Lion, Lion, or Snow Leopard
Install macOS
Follow the onscreen instructions in the installer. It might be easiest to begin installation in the evening so that it can complete overnight, if needed.
If the installer asks for permission to install a helper tool, enter the administrator name and password that you use to log in to your Mac, then click Add Helper.
Please allow installation to complete without putting your Mac to sleep or closing its lid. Your Mac might restart, show a progress bar, or show a blank screen several times as it installs both macOS and related updates to your Mac firmware.
Learn more
You might also be able to use macOS Recovery to reinstall the macOS you're using now, upgrade to the latest compatible macOS, or install the macOS that came with your Mac.
Mac won't start/boot after macOS High Sierra update/installation, help!
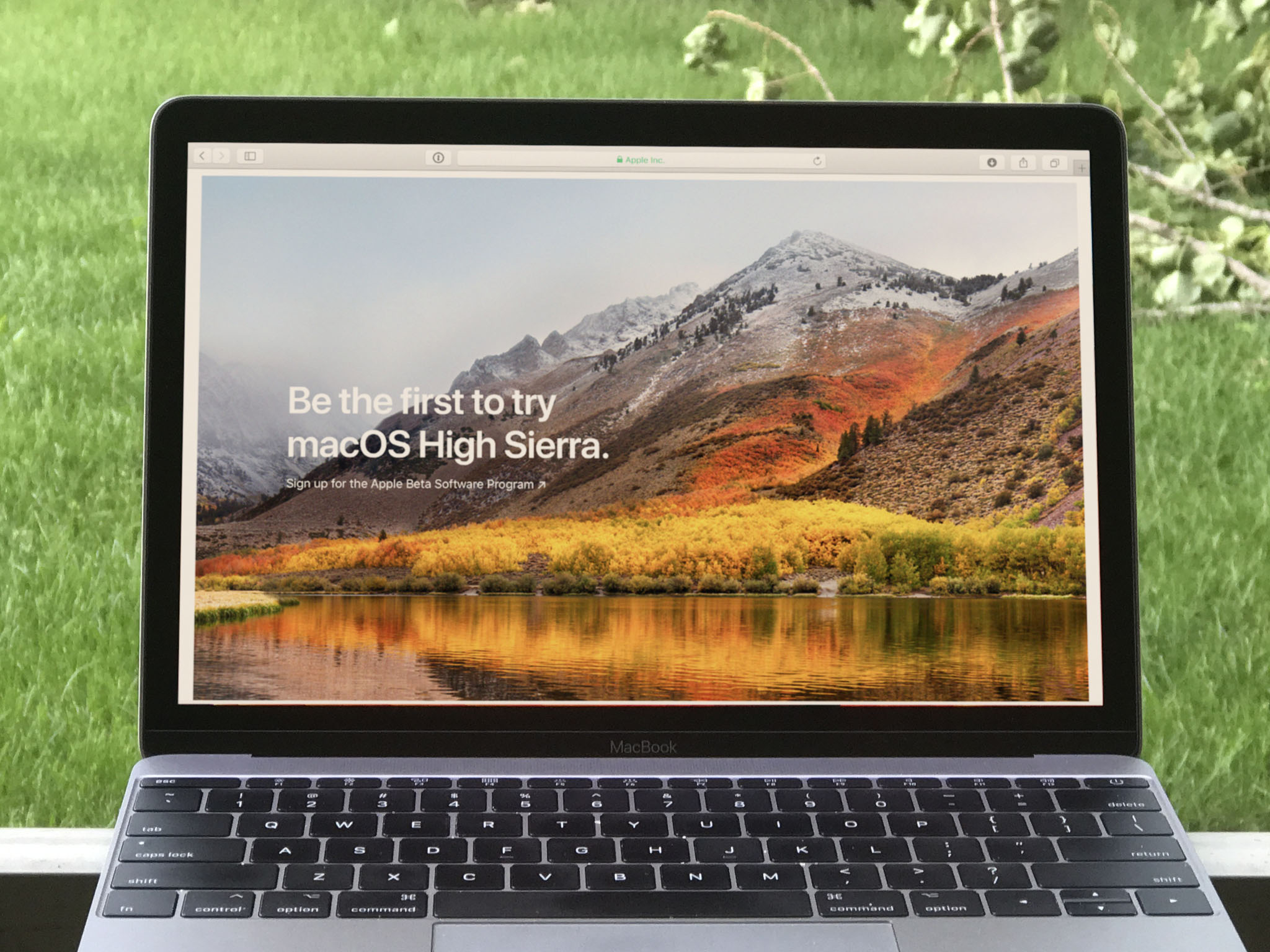
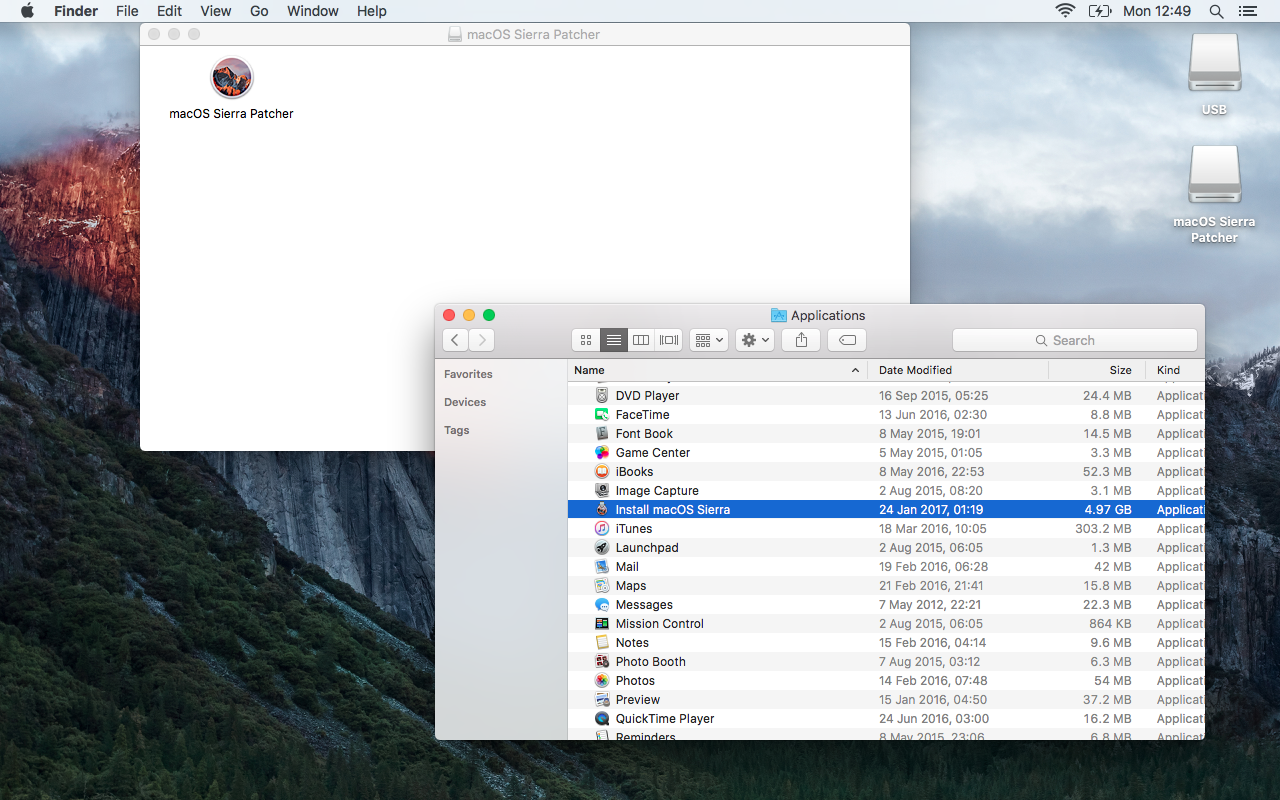
'I upgraded my iMac into latest macOS High Sierra last night. And when I completed the update process, tried to start the computer. It won't boot.
I tried to hard reboot Mac computer, but nothing showed up. What else can I do to wake up the computer and make it work again with macOS High Sierra?'
Although Mac hard drive boot failure issue is not a new problem anymore. But it's still a tough case for ordinary users to fix when their Mac computers fail to boot after macOS High Sierra update or installation. If you are having such a problem, relax! This tutorial article will show you how to quickly fix and resolve Mac hard drive won't boot issue after macOS High Sierra update. Just follow any one of offered methods to get your Mac computer back to work again now:
Quick Fix 1. Reset SMC to fix Mac won't boot after High Sierra update
Sometimes, if the Mac computer cables are not connected properly, you may not be able to boot it normally. So if Mac cannot boot after system update, you can reset SMC to fix Mac won't boot issue after macOS High Sierra update:

1. Shut down Mac computer and unplug all cables;
2. Wait for a few minutes and then plug the cables back;
3. Restart Mac computer to see if you can enter the system or not.
Quick Fix 2. Force to reboot Mac and reset NVRAM to fix Mac won't boot issue

1. Press and hold Power button for a few minutes till Mac turns off;
2. Wait a few seconds and press Power button to turn on Mac;
3. Hold Command + Option + P + R keys while booting Mac to reset NVRAM;
4. Reboot computer again to see if the problem gets solved or not.
Note: If these two quick fixes didn't help, continue with below complete solutions to get your problem resolved now.
Complete solution to fix Mac won't boot/fails to boot error after macOS High Sierra update
Step 1. Recover data when Mac hard drive won't boot from High Sierra
If you have important data saved in Mac computer hard drive, do remember to restore data before taking actions to fix Mac won't boot error.
Professional Mac data recovery software with bootable disk can help you effectively restore your data out of Mac hard drive when the computer fails to boot. You can directly purchase EaseUS Data Recovery Wizard for Mac with Bootable Media to create a bootable media for Mac and apply it to restore data from fail to boot Mac computer now:
1. Insert the created bootable media into Mac and turn on Mac computer, immediately press and hold the Option key and select EaseUS Data Recovery Wizard for Mac to boot;
2. Connect an external storage device to Mac computer;
When EaseUS Data Recovery Wizard for Mac launches, follow this tutorial to restore lost files on Mac.

Step 2. Fix Mac won't boot error after macOS High Sierra update
Fix macOS High Sierra won't boot issue
Method 1. Boot Mac from Safe Mode to fix Mac won't boot issue
1. Turn on Mac, press Shift when you hear the startup sound and release it till you see Apple logo;
2. After Mac fully starts, restart the computer normally without holding any keys/buttons.
3. Wait patiently till Mac computer finish the reboot process.
Method 2. Use Disk Utility to restore Mac from Recovery Mode when macOS High Sierra won't boot
1. Boot Mac up, press Command + R during the boot-up process;
2. Click Disk Utility option > Click First Aid and try repairing Mac's disk;
3. Disk Utility will automatically run a fsck (file system check) operation to help you repair macOS High Sierra fail to boot error;
4. If this fails, try restore from Recovery mode.
5. Reinstall OS X in Recovery Mode will automatically download and install the latest macOS High Sierra for your Mac device.
Method 3. Run Terminal to repair Mac hard drive won't boot error due to High Sierra update
1. Open Terminal >Applications >Utilities;
Enter: system_profile SPExtensionsDataType > ~/Desktop/kextList.txt and hit return;
2. Open the kextList.txt file on desktop > Press Apple(Command) + F to bring up find;
3. In the find field insert 'Obtained from: Not Signed' and copy the destination to the .kext file to a list for use later;
4. Click Next to cycle through all of them, for example: /System/Library/Extensions/JMicronATA.kext
5. Browse your drive to /System/Library/Extensions and remove all unsignedkext files;
6. Reboot and your Mac boot problem shall be all set.
Mac Os High Sierra Patch
Method 4. Reinstall macOS High Sierra to resolve Mac won't boot issue
High Sierra Patches For Mac Pro 2009 Nehalem Display Card Removal
The last method that you can try is to download macOS High Sierra and create a new bootable drive to clean install macOS High Sierra on Mac computer so to make it boot up normally and work smoothly again.
1. Connect USB bootable drive on Mac and restart Mac by holding Option till you hear the reboot tone;
2. Select disk called Install macOS High Sierra in the drive list that appears on screen;
3. Once USB drive is booted, select Disk Utility > Choose Mac's startup from the list > Click Erase;
4. Once Mac's startup disk is formatted, return toUtilitieswindow and select Install macOS > Choose just erase startup drive to install macOS > Follow onscreen prompts to complete the installation.
High Sierra Patches For Mac Pro 2009 Tower
This may take you a few hours to complete the task. And of course, if you have important data, follow Step 1 to get all saved data out firstly.