Kernel Mode Driver Windows 10
Last Updated on by
If you have ever faced the Unexpected Kernel Mode Trap Windows 10, you already know that it can cause PC crashes. Also, PC freezing is common when it comes to this error.
The reasons behind it might be malware virus, damaged system files, problematic drivers, and even dusty components.
No matter what’s the reason, you need a solution. And we have come up with some solutions for this error. Check them out if you want to resolve it.
Methods of Resolving Unexpected Kernel Mode Trap Error
Method 1: Driver Removal
We have a Kernel mode driver (ntwbfs.sys) which will be used by one of our Windows Service. And this driver was working fine for all OS. Today when we tested our application with Windows 10 Preview (Version- 1709, OS build- ) 64 bit OS, our driver caused BSOD with Stop code: 'SYSTEM SCAN AT RAISED IRQL CAUGHT IMPROPER DRIVER UNLOAD'. Please note that there no change in our driver source code, and the only change was the OS version. Starting with Windows 10, version 1607, Windows will not load any new kernel-mode drivers which are not signed by the Dev Portal. To get your driver signed, first Register for the Windows Hardware Dev Center program. Note that an EV code signing certificate is required to establish a dashboard account.
When you see the unexpected Kernel Mode trap in your Windows 10, you can guess that your PC’s problematic driver is doing this.
Kernel Mode Driver Framework Runtime Windows 10 Latency
In this case, you have to remove the driver that is causing the problem. There is no theory on which driver will be the reason for this unexpected error.
However, the users of Windows 10 usually support uninstalling the Wireless, Bluetooth, and Intel Rapid Storage Technology named RST to solve this problem.
But we cannot tell you exactly which driver is causing this problem in your Windows. The problem might not be connected with Wireless drivers of the Bluetooth ones.
But in most cases, users have faced the problem regarding these two drivers.
Let us know how to remove the problematic driver so that you can solve it.
- First of all, you have to go to Advanced Setup. Enter it in your Windows. For this, you have to click on the Start Menu on the lower-left part of the desktop.
After clicking, you will see several options. There, you have to click the Restart button.
But you cannot click this button alone. You have to click the restart button along with the Shift button. Press both of them together.
- If you do not have Windows 10, you might not be able to use the Restart button and Shift for this process.
It won’t work. In this case, you have to restart the WIndows for a few times. After some restarts, you will see an Advanced Startup option.
- After you see the Advanced Startup, you will see an option called Troubleshoot.
You have to select it, and then you have to click on Advanced Options. After this, you have to select Startup Settings.
- After this, you will find an option called Safe Mode. Click it to enter.
- In Safe Mode, you have to locate the Device Manager. Go for it.
- When you enter the Device Manager, you will see the problematic driver. All you have to do is go through it and uninstall it by clicking the Uninstall option.
Method 2: Drivers Update
Now that you are done with the uninstallation, you have to move to update the drivers. But if you want to update drivers, you have to search for it.
In this case, it can be a lengthy process. So, it is always better to use a tool that can help you in the process of updating the drivers.
Try to use a driver updater that can automatically do your work. We will recommend you using Tweakbit’s Driver Updater for this purpose.
- First of all, you have to install it. When you install it, the program will start running on your PC.
- It will scan all the outdated drivers. You don’t need to do anything as it will do its work by itself. It will make a comparison between the installed drivers and the latest drivers available.
- Wait for some time. After the scan is done, the program will tell you about the problematic drivers on your PC.
- All you have to do is review the driver and then, you can update the drivers one by one. You can also settle for updating them altogether. After you update, things will be fine!
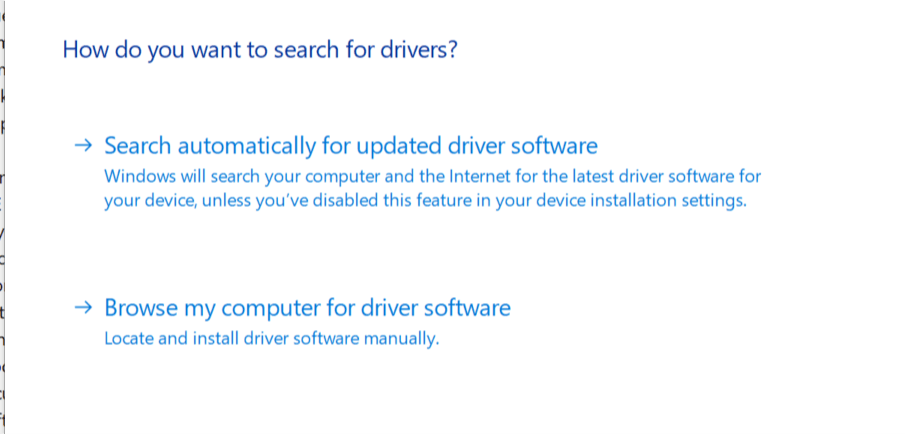
Windows 7/8/10: How to Fix UNEXPECTED KERNEL MODE TRAP
Method 3: SFC Scan
You can also use the troubleshooter named SFC scan for the Unexpected Kernel Mode Trap Windows. If you have any broken files in your system, this will help you scan them. This command-line tool will repair the corrupt system files. Try this one as it is worth trying!
- First, go to the Start Menu on the bottom part of the screen.
- After this, you have to look for the Command Prompt. Here, make sure you are the Admin.
- Then, you have to write the line written below in the picture. All you have to do now is press enter to make it work.
- It is time to wait for the system to work. It will take some time. After it is done, the program will run the solution that it has found. It will work for applying the solution on its own.
- After you are done, you have to close the Command Prompt. And for saving the changes, restart your PC.
Note: In some cases, the SFC scan might not find the solution. If it doesn’t, this process will not work for this error.
Method 4: RAM Checking
One of the most common issues for this error is faulty RAM. All you have to do is test the RAM for finding the problem.
- Remove all the modules from the PC first and keep one inside.
- And then, check if the problem still occurs or not.
- Check all the modules in this process. Repair or change the faulty RAM, and you are done!
Method 5: Windows Updating
You can also solve the Unexpected Kernel Mode Trap ryzen by updating the PC. All you need to do is install the new updates and run your Windows.
- First of all, go to the Settings app of your PC. For this, you have to press the Windows Key along with the letter “i.” The settings app will appear before you.
- Now, you have to go for the option Update & Security. Click it first.

- All you have to do now is to click the Check for Updates button.
- When your updating and installation is done, we hope the problem will be solved!
You might be interested on Windows Update Stuck at 100.
Method 6: Overclock Settings Removal
If you see that Unexpected Kernel Mode Trap Overclock in your Windows 10, you have to understand that this is overclocking the PC.
In this case, you have to get rid of all the overclock settings one by one. Removing all these settings can help you get out of this problem. Don’t forget to read preparing to configure Windows stuck.

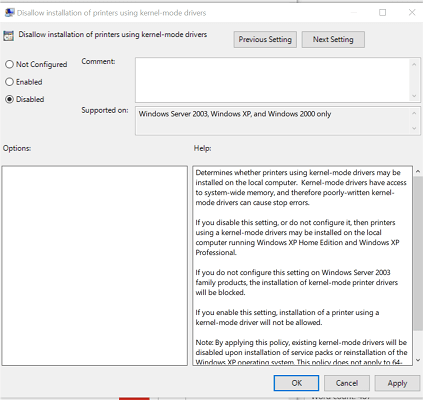
Method 7: Dusty Components Cleaning
Before you go through all the methods mentioned above, you have to perform this one.
- For cleaning the dusty components, you have to shut down your PC first.
- Then, disconnect all the devices added to the PC. After this, you have to check the PCI components.
- If there are dirt and dust on this, you have to clean it up. Once you are done cleaning, you have to reconnect the PC and check it.
Note: If this doesn’t solve it, you can scan your PC for resolving the error.
Wrap Up
Kernel Mode Print Driver
Now that you know how to deal with the Unexpected Kernel Mode Trap Windows 10, you can do it at home without any computer expert. Try the methods we have mentioned here.
There are more ways to get rid of this error. Let us know in this comment box about which method you follow and how it works.