Microsoft Synctoy For Mac
- For the former, Microsoft does offer a different tool, FolderShare, but by requiring users to manually sync all folders leaves SyncToy behind other free backup apps.
- Another option that would be useful would be if SyncToy could determine if the USB is connected to your personal computer, e.g. By looking at you mac address, and then auto sync with your computer when connected, via autorun on the USB. The detection method could then also provide a warning if you are trying to sync data with a different computer.
- Microsoft Synctoy For Mac Os
- Synctoy Download For Windows 7
- Synctoy 2.1 Download
- Synctoy For Windows 10 Download
- Microsoft Synctoy For Mac Torrent
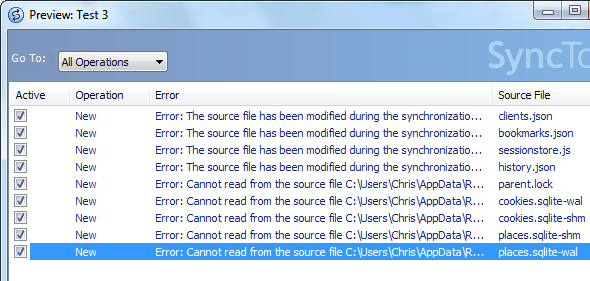
I'm looking for an alternative to Microsoft's SyncToy. I found ChronoSync but at $40 I'd like to find something cheaper or free. I want to compare the folder of MP3's on my MacBook to the folder. Microsoft OneDrive is the popular edition to the online Microsoft 365 suite, and while as a standalone product it's worth considering, if you do have Microsoft 365 then it's probably going to be.
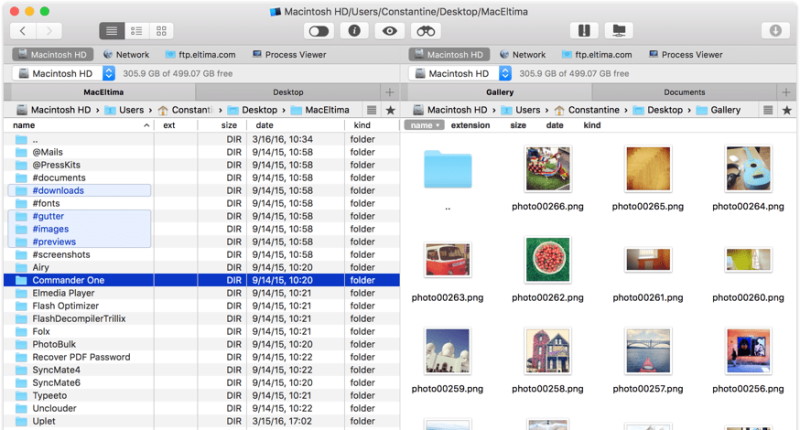
Backing up personal folders and files is an essential task for every computer user. While “Cloud” (aka Internet-based) backup continues to be more popular, it’s wise to have a physical copy of your files in the event of an Internet outage. In this guide we’ll show you how to make Microsoft SyncToy, a freeware file and folder synchronization utility work with an external hard drive to reliably backup your personal data.
Invest in an External Storage Device
An external hard drive is the most economical device for storing personal data; they can be had in any number of capacities up to a few terabytes (TB; 1TB = 1,024GB). First let’s determine how much storage you need (if you already know, skip to the next section).
On a computer running Microsoft Windows, open My Computer: press the [Windows] key + [E] simultaneously.

In the window that comes up, right-click on the drive labeled “C:” and click Properties. You’ll see a window that looks like the image to the right.
The rule of thumb when buying a backup drive is to buy one with twice the amount you really need; your storage needs will inevitably grow over time. Double the number next to “Used Space” — that’s how much you need.
| If you’re using: | Buy an external storage drive with this much capacity |
| 250GB or less | 500GB |
| 251 – 500GB | 1TB |
| 501 – 1,024GB | 2TB |
| 1,025 – 1,500GB | 3TB |
Note there are two kinds of external hard drives: desktop and portable.
- Desktop: stationary drives designed to sit on a desk; powered by an external AC adapter.
- Portable: smaller profile drives; powered by the USB cable you’ll use to connect to your computer. Buy one of these if you want to take the drive with you.
Generally speaking I recommend portable hard drives unless you need more than a few terabytes of space, in which case you’ll have to go with a desktop drive.
Download Microsoft SyncToy
Download Microsoft SyncToy by navigating to Microsoft’s website here: http://www.microsoft.com/en-us/download/details.aspx?id=15155
There are two possible downloads: get the one ending in “_x86.exe”, as this will be compatible with the most computers.
The file is relatively small and should finish downloading in a few minutes over most Internet connections. After it’s finished, double-click the file to start the installation and follow the wizard to complete it.
Setup Files and Folders
Step One: First connect your external storage device to your computer via the instructions included with it. If it’s a new drive, it might take your computer a few minutes to recognize and install it.
Microsoft Synctoy For Mac Os
Step Two: Open SyncToy:
Windows Vista/7: open the Start menu and type “SyncToy”; click on the search result.
Windows 8: open the Start menu by pressing the [Windows] logo key on your keyboard, then type “SyncToy” and click on the search result.
Synctoy Download For Windows 7

Step Three: We’ll begin setting up SyncToy by clicking the “Create New Folder Pair” button.
SyncToy works by synchronizing folders; the left folder is what exists on your computer and the right folder will exist on the external hard drive. Click the “Browse” button under “Left Folder”. Select a folder on your computer that contains personal information. I’m selecting my Pictures folder in this example.
Next click the “Browse” button next to the “Right” folder. You’ll need to create a folder on the external hard drive for each folder you want to synchronize from your computer. We can do this right through SyncToy.
Expand “My Computer” (or “This PC” if you’re using Windows 8), select your external storage device, then click “Make New Folder”. Give the folder a name that allows you to recognize it as a backup folder. Since I’m backing up my pictures, I named my folder “Pictures_Backup”.
Click the “Next” button to go to step two where you’ll have the following options for synchronizing your folder:
Synctoy 2.1 Download
- Synchronize:New and updated files are copied both ways. Renames and deletes on either side are repeated on the other.
- Echo:New and updated files are copied left to right. Renames and deletes on the left are repeated on the right.
- Contribute:New and updated files are copied left to right. Renames on the left are repeated on the right. No deletions.
For backup purposes, use Contribute; a leading reason why files get lost is due to accidental deletion. Contribute won’t delete a file out of the synchronized folder even if you deleted it on your computer. If you want your left and right folders to be identical to each other, use Synchronize.
Synctoy For Windows 10 Download
Follow the steps listed above until you’ve created folder pairs for each of the folders on your computer containing personal information. Common locations you’ll probably want to backup include:
- My Documents
- My Pictures
- My Music
- My Videos
Step Four: It’s time to run SyncToy.
If you only need to backup a single folder of files then you can run folder synchronizations individually by clicking on a folder pair (listed down the left side of the interface), then the “Run” button in the bottom right.
For those of you who have multiple folders to backup you can also run all of your folders by clicking “All Folder Pairs” on the left, then “Run All” (see below).
I recommend running the synchronizations one by one your first time; run all of them at the same time from then on out. This will help you verify that your files have been copied successfully from the beginning and speed up the process for later backups.
You should note that SyncToy could take several hours to complete a backup the first time you run it as all of the files from your computer will need to be copied; subsequent runs will finish in a fraction of the time because SyncToy only copies the files that have been changed.
Microsoft Synctoy For Mac Torrent

Stick to a Backup Schedule
Generally speaking you’ll want to run a backup of all your folder pairs at least once per week. Personally I run my backups at the end of each working day; I might do an additional backup if I created several new files.
Ideally you’d avoid keeping your external storage device in the same proximity as your computer; this way you’ll have recourse if something disastrous happens. Personally I keep one external hard drive on hand to do my daily backups, and another external hard drive in a safe deposit box at the bank which I retrieve and back up files to once per month.
Conclusion
In this guide we showed you how to use Microsoft SyncToy, freeware software to backup personal data to an external storage device. We also provided some tips on buying an external storage device based on how much storage you have currently plus guidance on how often to run backups.