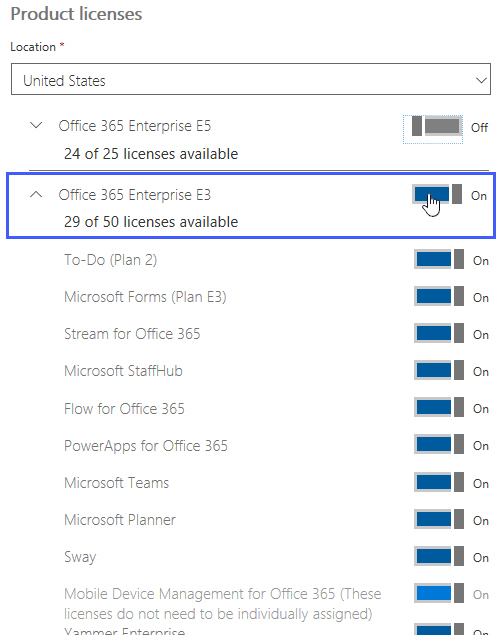Office 365 License Removal Tool
This is very important for any admin to make sure before formatting any of system remove license which exist in the systems or activated the same. If we are a formatting system or removing before the license, it may cause you to activate the system back with same License key. Like if we are using OEM OR Multiple activation keys and doing above.
- Easy365Manager consolidates Office 365 management with on-premises user administration. Perform all license, user and mailbox configurations in the native Active Directory administration tool. Eliminate the need for multiple admin tools, work efficiently, remove on-prem Exchange and save time and money.
- You can remove licenses from user accounts with Office 365 PowerShell. You can also delete user accounts that were assigned a license to make their license available to other users. When you delete a user account, their license is immediately available to assign to someone else. Use the Licenses page to unassign licenses.
Topics Map > Client Configuration > Desktop
Add Remove License Office 365
This document explains how to completely uninstall Office 365.
You may experience issues with Outlook that are often resolved by performing a full uninstall/reinstall of Microsoft Office. Examples of possible errors that could be resolved by fully uninstalling Office 365 include: Inability to open up Office 365 applications, receiving error messages, sporadic issues that result in lack of fully functionality, etc.
Verify version of Office - it is highly recommended you install Office ProPlus version.
Uninstall Office
Important: If you intend to install Office 365 onto the computer, follow these steps:
- Remove credentials - 'Reset/Remove your account credentials from within your OS' section.
- Install Office 365 - download/install.
See Also:
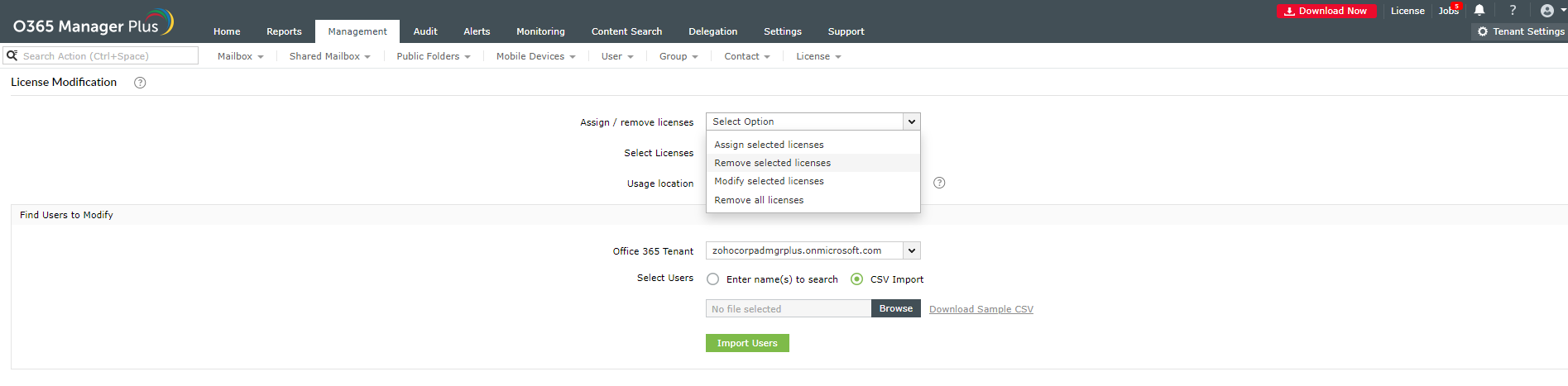
| Keywords: | microsoft ms office365 o365 proplus Uninstall Troubleshoot Outlook Client Remove microsoft installation removeSuggest keywords | Doc ID: | 80953 |
|---|---|---|---|
| Owner: | O365 S. | Group: | Office 365 |
| Created: | 2018-03-15 15:18 CST | Updated: | 2020-09-09 14:13 CST |
| Sites: | DoIT Help Desk, DoIT Tech Store, Office 365 | ||
| Feedback: | 01CommentSuggest a new document | ||
My customer wanted to know if Office 2016 copy was activated correctly on one of their computers. The story why it was necessary is told below.
Did Your Office 2016 or Office 2016 License Successfully Activate?
After the installation and activation of Office 2016 or Office 365 on your computer, you can make sure that your Office copy is activated correctly in the command prompt using ospp.vbs script included in Office.
First of all, you need to know the bitness of your Office (32- or 64-bit). To do it, start any Office program (Word, Excel, Outlook) and select File -> Office account -> About. In the next window the bitness of your copy will be shown. (In our example, it is 32-bit.)
Run the command prompt with the administrator privileges and go to the directory, which path depends on the bitness and versions of your Windows and Office:
- If you are using Windows x64 and Office 32-bit (the most typical case):
CD %SystemDrive%Program Files (x86)Microsoft OfficeOffice16 - Windows x86 and Office 32-bit:
CD %SystemDrive%Program FilesMicrosoft OfficeOffice16 - Windows x64 and Office 64-bit:
CD %SystemDrive%Program FilesMicrosoft OfficeOffice16
Check Office activation status with the following command:
cscript ospp.vbs /dstatus
According to the information the tool provides, this Office2016 copy is activated (LICENSE STATUS: —LICENSED—) on the KMS server (KMS machine name) using the GVLK for Office 2016 Pro Plus (Last 5 characters of installed product key). The license will be active for 176 days (REMAINING GRACE). If the KMS server is available, the license is automatically renewed for 180 days every 7 days (KMS Activation FAQ).
PRODUCT ID: 00339-10000-00000-AA224
SKU ID: d450596f-894d-49e0-966a-fd39ed4c4c64
LICENSE NAME: Office 16, Office16ProPlusVL_KMS_Client edition
LICENSE DESCRIPTION: Office 16, VOLUME_KMSCLIENT channel
BETA EXPIRATION: 01.01.1601
LICENSE STATUS: ---LICENSED---
REMAINING GRACE: 176 days (253510 minute(s) before expiring)
Last 5 characters of installed product key: WFG99
Activation Type Configuration: ALL
KMS machine name from DNS: woshub.com:1688
KMS machine registry override defined: woshub.com:1688
Activation Interval: 120 minutes
Renewal Interval: 10080 minutes
KMS host caching: Enabled
- MAK edition — MAK activation is used
- Retail edition – a retail product activated using a retail key
Removing Office 2016 Activation Window: Let’s Get Started
As we have seen earlier, the version of Office 2016 installed on this computer is activated, however when trying to start any Office products the following window appears:
Let’s get startedChoose one
- Try – Get a free trial of Office 365
- Buy – Buy Office from the Microsoft Store
- Activate – Enter you Product Key or sign in
You can close this window that doesn’t restrict any Office features, but it appears every time when you start any of the products, that is terribly annoying. I could find out how to remove this activation window.
As it turned out the problem is related to the preinstalled Office 365 that had been uninstalled to install Office 2016 instead. I tried to use the removal tools offered on Microsoft website to remove this window, but they didn’t help.
The only feasible way was to remove the registry key (depending on the bitness of the system):
- HKEY_LOCAL_MACHINESOFTWAREWow6432NodeMicrosoftOffice16.0CommonOEM
- HKEY_LOCAL_MACHINESOFTWAREMicrosoftOffice16.0CommonOEM
It is faster to do it in PowerShell:
Remove-Item –Path “HKLM:SOFTWAREWow6432NodeMicrosoftOffice16.0CommonOEM” –Recurse
Remove-Item –Path “HKLM: SOFTWAREMicrosoftOffice16.0CommonOEM” –Recurse
Just close all Office applications and start them again. The Office activation notification will disappear.
Ms Office 365 Removal Tool
How to Install Only Specific Apps in Office...
September 25, 2020Outlook Keeps Asking For Credentials (Username and Password)
April 8, 2020Office 365 Mac License Removal Tool
Office 2019 Deployment Guide for Enterprise Using Deployment...
March 23, 2020How to Extend Office 2019/2016 & Office 365...
October 17, 2019