Outlook For Mac Junk Email Preferences Greyed Out
- Outlook For Mac Junk Email Preferences Greyed Out Settings
- Junk Email Yahoo
- Outlook For Mac Junk Email Preferences Greyed Out Iphone
- Outlook For Mac Junk Email Preferences Greyed Out Windows 10
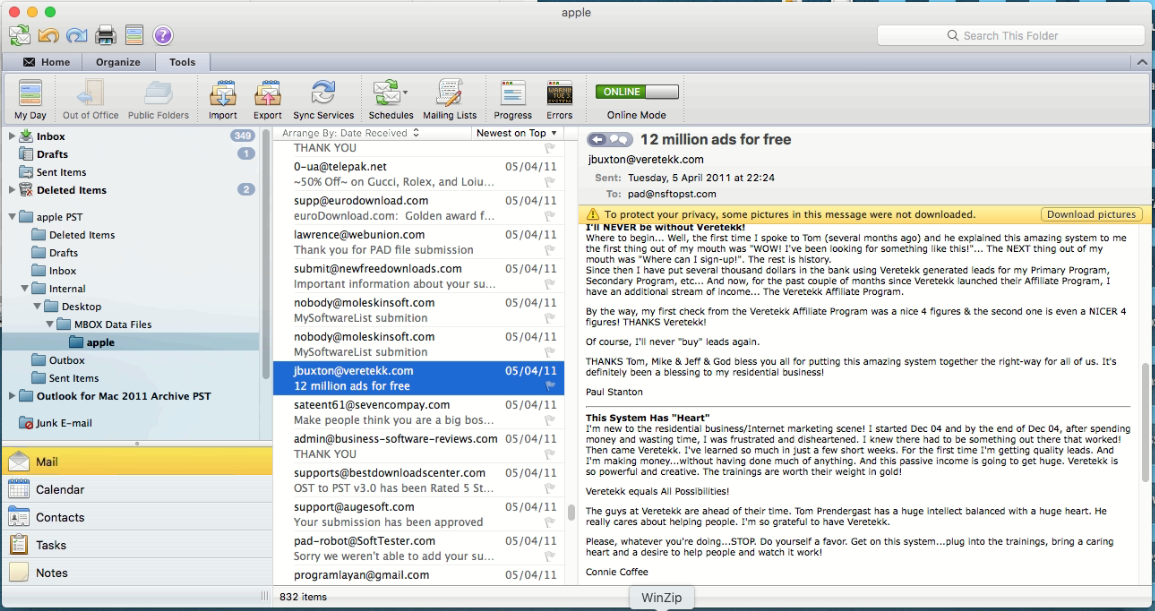
Outlook For Mac Junk Email Preferences Greyed Out Settings
Then click Junk Email in Preferences tab. Then select No Automatic Filtering. This will prevent Outlook from filtering message content and moving messages with suspected spam to the Junk Email folder. However, please be aware that any messages which might have been added to Outlook's blocked list will still be moved to the Junk email folder.
- Note: If Junk Email Preferences is grayed out your account may be hosted by Exchange. See Unblock a sender on Exchange based accounts below On the Blocked Senders tab, select the email address or domain you want to unblock, and choose Remove the selected sender button.
- The Junk Mail settings in Outlook 2016 are not available when using Bowdoin mail. The option exists but you can not click the +. There is no resolution at this point. Microsoft does not support Junk mail settings in Outlook 2016 for Mac. Outlook 2016 for Mac does not support client-side junk email settings.
- Outlook lets you mark email as junk or block a sender from. Please note: Junk Email Preferences are grayed out in Outlook for Mac 2016 because all junk mail filtering takes place on the server-side. Mark email as junk: Right-click the unwanted email, and select Junk Mail Mark as Junk.
- From the menu bar at the top of the screen. Click the Clear Displayicon in the toolbar. Then try to launch Mail. Select any lines that appear in the Console window.
Even though I have marked a message as “Not Junk”, safe-listed it via “Add Sender to Safe Sender List” and “Add Sender’s Domain (@example.com) to Safe Senders List”, messages from this sender still end up in the Junk E-mail folder.

What do I need to change in order to get these messages delivered to the Inbox?
There are several methods to get your messages end up in the Junk E-mail filter. Luckily, there is an Infobar notification above the message which tells you whether the message has been filtered out by the Outlook Junk E-mail filter or by something else.
Filtered by Outlook
Junk Email Yahoo
If the message has been filtered out by Outlook, then the Infobar will contain the following text;
”This message was marked as spam using the Outlook Junk E-mail filter.”

Outlook For Mac Junk Email Preferences Greyed Out Iphone
When you see this message, you’ll need to troubleshoot your Junk E-mail settings in Outlook. Make sure you have the latest updates installed and even try turning off the Junk E-mail filter to find out where the messages end up now.
Filtered by another scanner
If the message has been filtered out by another scanner, then the Infobar will contain the following text;
”This message was marked as spam using a junk filter other than the Outlook Junk E-mail filter.”
When you see this message, you’ll need to troubleshoot the virus scanner or Junk E-mail filter that is included in your Security Suite or contact your ISP or mail administrator and have him/her check the virus scanner and/or Junk E-mail filter settings on the mail server (for instance; adjust the SCL threshold when working with Exchange).
Filtered by a rule or moved manually
If a message has been filtered out via a rule or has been moved to the Junk E-mail folder manually, then the Infobar will not indicate a reason why the message sits in the Junk E-mail folder.
Outlook For Mac Junk Email Preferences Greyed Out Windows 10
When you see this message, you’ll need to check if you don’t have any rules configured which move messages to the Junk E-mail folder.