How To Find The Temp Files In Mac For Network Recording Player Videos
Feb 16, 2017 In this example, the package file contains a 19GB video file called “Movie Recording.mov” which is the full recording of a video that was initially lost from QuickTime during a crash. Once you have found the file you can drag it to the desktop, re-open it in another app (or in QuickTime), copy it, delete it, or whatever else you plan to do. It's where Snow Leopard (and later OS, as far as I know) puts temp files created in the preparation of a QT screen recording. If you do find this large.mov file, COPY it to the Desktop. Under normal conditions, these temp files get deleted automatically when the screen recording process completes; however, when the process fails to finish.
- How To Find The Temp Files In Mac For Network Recording Player Videos Free
- How To Find The Temp Files In Mac For Network Recording Player Videos Youtube
- How To Find The Temp Files In Mac For Network Recording Player Videos Youtube
| ||
| ||
|
QuickTime Player User Guide

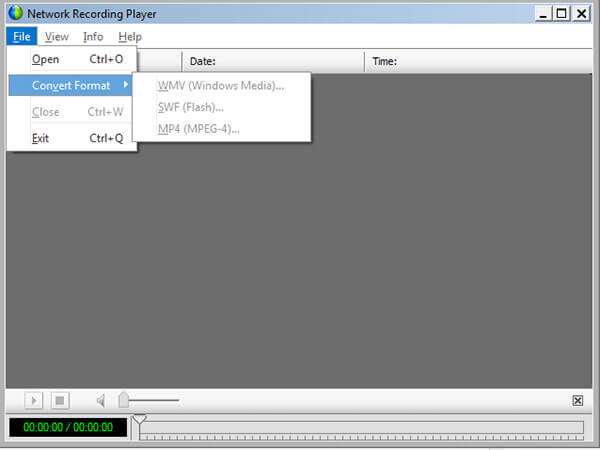
You can make a movie using the built-in camera on your Mac or using your iPhone, iPad, or iPod touch. When you make a movie, recording controls appear that allow you to start recording, control the volume, and choose recording options.

Use the built-in camera on your Mac
How To Find The Temp Files In Mac For Network Recording Player Videos Free
In the QuickTime Player app on your Mac, choose File > New Movie Recording.
When the recording controls appear, you see a green light next to the built-in camera in your Mac.
Tip: If your Mac doesn’t have a built-in camera, you can connect an external camera.
Click the Options pop-up menu, then choose any of the following recording options:
Camera: Choose a camera if you have more than one camera available.
Microphone: Choose a microphone if you have more than one microphone available.
Quality: Choose the recording quality. Maximum-quality recordings produce uncompressed files, which can use large amounts of storage space.
Setting
Description
High
H.264 video and 44100 Hz AAC audio
Maximum
Apple ProRes 422 video and Linear PCM audio
Adjust the volume control to hear the audio you’re recording.
Click the Record button to start recording; click the Stop button when you’re done (or use the Touch Bar).
To pause recording, Option-click the Record button ; click it again to resume recording.
Choose File > Save to save and name the recording.
Use an iPhone, iPad, or iPod touch connected to your Mac
How To Find The Temp Files In Mac For Network Recording Player Videos Youtube
You can capture what you’re seeing on a connected device and save it as a movie file on your Mac.
Connect your device to your Mac.
Open the QuickTime Player app on your Mac.
Choose File > New Movie Recording.
Click the Options pop-up menu, then choose any of the following recording options:
Camera: Choose your connected iPhone, iPad, or iPod touch.
Microphone: Choose a microphone (if you have more than one available).
Quality: Choose the recording quality. Maximum-quality recordings produce uncompressed files, which can use large amounts of storage space.
Setting
Description
High
H.264 video and 44100 Hz AAC audio
Maximum
H.264 video and Linear PCM audio
Adjust the volume control to hear the audio you’re recording.
Click the Record button to start recording; click the Stop button when you’re done (or use the Touch Bar).
To pause recording, Option-click the Record button ; click it again to resume recording.
Choose File > Save to save and name the recording.
Tip: If your iPhone, iPad, or iPod touch supports AirDrop, you can record a video on your device and wirelessly send it to your Mac, then open the video in QuickTime Player. See Use AirDrop on your Mac.